Promoted actions are actions that are displayed in the ribbon of the RoleTailored client. You can organize promoted actions into different categories, where each category is indicated by a caption in the ribbon. You define up to 10 categories for a page. The following figure illustrates a page that has promoted actions under the following categories:
- New
- Manage
- Process
- Report
The following illustration shows the Ribbon with promoted actions under categories.
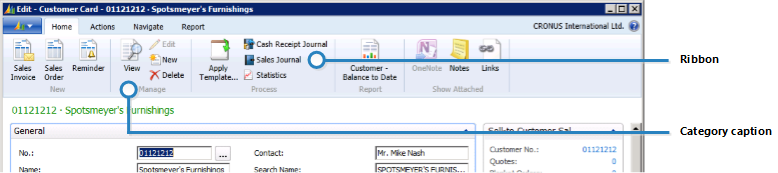
You assign a promoted action to a category by setting the PromotedCategory property of the action. You can choose among the following categories:
-
New
-
Process
-
Report
-
Category4
-
Category5
-
Category6
-
Category7
-
Category8
-
Category9
-
Category10
By default, these category names correspond to the captions that are displayed for the category on the page in the Microsoft Dynamics NAV Windows client. You will typically want to change these captions, especially the Category4 through Category10 captions.
You change category captions on a page-by-page basis and for each Microsoft Dynamics NAV Windows client language.
To define promoted action category captions
In the development environment, on the Tools menu, choose Object Designer.
In Object Designer, choose Page, select the page, and then choose Design.
In Page Designer, select a blank row, and then in the View menu, choose Properties.
In the Page - Properties window, locate the PromotedActionsCategoriesML property, choose the Value field, and then choose the AssistButton to open the Multilanguage Editor.
In the Multilanguage Editor, set the Language field to the language version of the categories that you want to define.
In the Value field for the language, type the category captions as follows:
New_caption,Process_caption,Reports_caption,Category4_caption,Category5_caption,Category6_caption,Category7_caption,Category8_caption,Category9_caption,Category10_caption
Substitute the italic text with the text that you want for each caption. Separate each caption with a comma. The position of the caption in the list determines its corresponding category setting in the PromotedCategory property for actions, as shown in the following table:
PromotedActionsCategoriesML caption position PromotedCategory property value First
New
Second
Process
Third
Reports
Fourth
Category4
Fifth
Category5
Sixth
Category6
Seventh
Category7
Eighth
Category8
Ninth
Category9
Tenth
Category10
For example, to define the captions for the figure at the beginning of this topic, you enter the following text:
New,Manage,Process,Report
Then, to assign a promoted action to the caption Tasks, in the Action Designer, set the PromotedCategory property value for the action to Process.
 Note
Note You only need to define captions for the number of categories that you want to use on a page. You do not need to define captions for all 10 categrories. Close the page properties and save the page.





