Indem Sie das Fenster Menüband anpassen aus einer Seite öffnen, die ein Menüband hat, können Sie das Menüband anpassen, um es für Ihre Arbeitsprozesse und Einstellungen zu optimieren. Wenn Sie beispielsweise häufig das Fenster Dimensionen verwenden, können Sie die Dimensionen-Aktion der Aktionsgruppe Vorgang hinzufügen. Sie können auch nie benötigte Aktionen für eine bessere Übersicht entfernen.
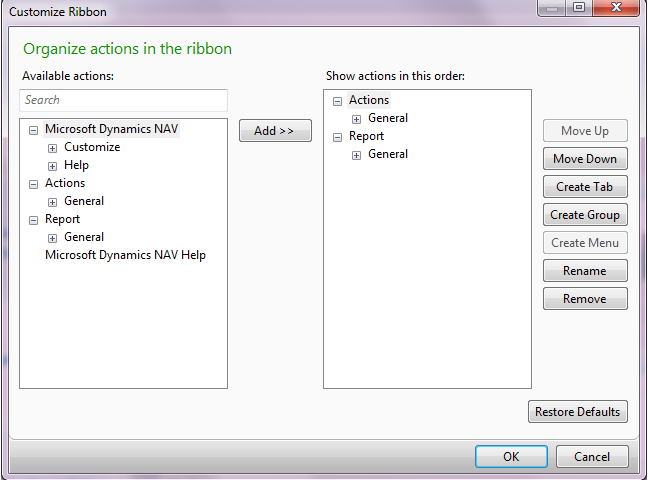
 Hinweis Hinweis |
|---|
| Abhängig von den Einstellungen im Feld Benutzeroberfläche-Element-Entfernen in Microsoft Dynamics NAV Serververwaltungstool werden nur Aktionen, für die Sie berechtigt sind, im Fenster Menüband anpassen angezeigt. Weitere Informationen finden Sie unter How to: Specify How UI Elements Are Removed. |
Sie können mehrere Anpassungen derselben Seite, die auf verschiedene Zugangspunkte der Seite basieren, erstellen. Beispielsweise können Sie einstellen, dass das Menüband im Fenster Verkaufsaufträge anders aussieht, wenn das Fenster aus dem Fenster Debitorenkarte geöffnet wird, als wenn es aus Ihrem Rollencenter geöffnet wird. Der Punkt, von dem Sie auf die anzupassende Seite zugreifen, ist in der Anpassung dieser Seite aufgezeichnet. Entsprechend bestehen möglicherweise mehrere Anpassungsdatensätze für dieselbe Seite unter Ihrer Anmeldung, wie Sie im Benutzeranpassung löschen-Fenster sehen.
Sie haben folgende Möglichkeiten, um Menübänder auf Seiten anzupassen:
-
Fügen Sie Registerkarten, Gruppen, Aktionen und Menüs hinzu, benennen Sie sie um oder löschen Sie sie.
-
Ändern Sie die Anordnung der Aktionen.
-
Stellen Sie die Standardeinstellung des Menübands wieder her.
 Wichtig Wichtig |
|---|
Berücksichtigen Sie die folgenden Einschränkungen, wenn Sie das Menüband anpassen.
|
 Vorsicht Vorsicht |
|---|
| Jede Anpassung, die das Menüband verändert, könnte die Anleitung beeinflussen, die in der Microsoft Dynamics NAV-Hilfe bereitgestellt wird, da sich Navigationsschritte in der Hilfe möglicherweise auf ein anderes Menübandlayout beziehen. |
In den folgenden Verfahren wird beschrieben, wie Sie typische Anpassungen der Menübänder, die mit Gruppen arbeiten, vornehmen, aber dieselben Schritte gelten auch für Arbeiten mit Registerkarten.
So beginnen Sie mit dem Anpassen eines Menübands
Auf der Seite mit einem Menüband auf dem Menü Anwendung
 wählen Sie Anpassen und dann Menüband anpassen.
wählen Sie Anpassen und dann Menüband anpassen.
So filtern Sie nach Aktionen
Geben Sie im Feld Verfügbare Aktionen die Art für die Filterung der Aktionsart ein, die Sie hinzufügen möchten. Die Liste der verfügbaren Aktionen wird gefiltert, während Sie eingeben.
So fügen Sie eine neue Gruppe hinzu:
Auf der rechten Seite des Fensters klicken Sie auf die Schaltfläche Gruppe erstellen.
Geben Sie den Namen der neuen Gruppe ein.
So benennen Sie eine bestehende Gruppe um
Wählen Sie die Gruppe aus, die Sie umbenennen möchten, und klicken Sie auf der rechten Seite des Fensters auf die Schaltfläche Umbenennen.
Geben Sie einen neuen Namen für die Gruppe ein.
So entfernen Sie eine bestehende Gruppe
Wählen Sie die Gruppe aus, die Sie entfernen möchten, und klicken Sie auf der rechten Seite des Fensters auf die Schaltfläche Löschen.
So fügen Sie einer Gruppe eine Aktion hinzu
Wählen Sie die Gruppe aus, der die Aktion hinzugefügt werden soll.
Wählen Sie die Aktion unter Verfügbare Aktionen aus, und klicken Sie auf die Schaltfläche Hinzufügen.
 Hinweis
Hinweis In einigen Fällen kann eine Aktion eine heraufgestufte Aktion sein, wenn die PromotedIsBig-Eigenschaft auf Ja in Microsoft Dynamics NAV Entwicklungsumgebung festgelegt wurde. Wenn eine Aktion diese Einstellung hat, hat dies Vorrang vor Ihren Entscheidungen im Fenster Menüband anpassen. Weitere Informationen finden Sie unter How to: Promote Actions to the Ribbon on Pages.
So erstellen Sie ein Aktionsmenü
Klicken Sie auf der rechten Seite des Fensters auf die Schaltfläche Menü erstellen.
 Hinweis
Hinweis Sie können Menüis nur innerhalb von Gruppen, nicht aber innerhalb von Registerkarten erstellen. Geben Sie den Namen des neuen Menüs ein.
Verschieben Sie Aktionen aus Verfügbare Aktionen in das neue Menü.
 Vorsicht Vorsicht |
|---|
| Sie können ein Menü innerhalb eines anderen Menüs schachteln, aber dies wird nicht empfohlen. |
So ändern Sie die Anordnung der Aktionen
Wählen Sie die Aktion aus, die Sie verschieben möchten, und klicken Sie dann mehrmals auf die Schaltflächen Nach oben oder Nach unten, bis sich die Aktion an der gewünschten Position in der Hierarchie befindet.
So werden Standardeinstellungen wiederhergestellt:
Wählen Sie im Fenster AnpassenStandardeinstellungen wiederherstellen und dann OK.
 Hinweis
Hinweis Alle Anpassungen von Menübändern, die Sie jemals für diese Seite unter Ihrer aktuellen Benutzeranmeldung durchgeführt haben, oder seit Sie zuletzt die Schaltfläche Standardeinstellungen wiederherstellen betätigt haben, werden storniert. Das Layout des Menübands auf der Seite wird auf die Standardkonfiguration für Ihr Profil zurückgesetzt. Weitere Informationen finden Sie unter Vorgehensweise: Stornieren der UI-Personalisierung.
 Tipp Tipp |
|---|
Weitere Informationen zum Arbeiten mit Feldern und Spalten finden Sie unter Arbeiten mit Microsoft Dynamics NAV. Weitere Informationen zur Suche nach spezifischen Seiten finden Sie unter Suchen. |
Siehe auch
Benutzeranpassung löschen
Working with Microsoft Dynamics NAV
Aufgaben
Problembehebung: Entfernen von heraufgestuften Aktionen auf der Registerkarte "Start"Vorgehensweise: Anpassen von Inforegistern
Vorgehensweise: Anpassen von Infoboxen
Vorgehensweise: Stornieren der UI-Personalisierung
Referenz
Personalize the User InterfaceKonzepte
MenübandKonfigurieren der Benutzeroberfläche
Informationen zum rollenbasierten Design





