The following walkthrough demonstrates how to use the Example-2VM.ps1 script of the Microsoft Dynamics NAV Provisioning Tools for Microsoft Azure to deploy Microsoft Dynamics NAV on Microsoft Azure. The walkthrough deploys the Microsoft Dynamics NAV components, including the CRONUS International Ltd. demonstration database, on two virtual machines as illustrated in the following figure.
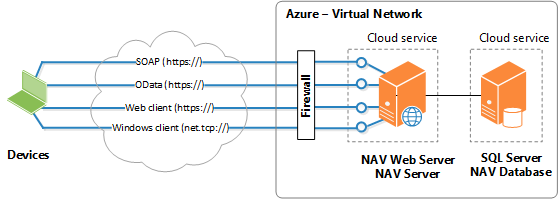
When completed, you will have a new virtual machine on Azure with a fully functional Microsoft Dynamics NAV environment that gives users access to Microsoft Dynamics NAV data from the Microsoft Dynamics NAV Windows client and Microsoft Dynamics NAV Web client. Additionally, the virtual machine will have full development and administration capabilities including Microsoft Dynamics NAV Development Environment, Microsoft Dynamics NAV Server Administration tool, and Microsoft Dynamics NAV Windows PowerShell cmdlets.
 About This Walkthrough
About This Walkthrough
This walkthrough illustrates the following tasks:
- Start Windows PowerShell ISE
- Modifying the Set-PartnerSettings File
- Running the Example_1VM script
- Opening the RoleTailored Clients
This walkthrough sets up a Microsoft Dynamics NAV environment on Azure that has the following characteristics.
| Item | Value | ||
|---|---|---|---|
Name of Azure virtual machine running Microsoft Dynamics NAV Server | MyNavServerVM | ||
Domain name | .cloudapp.net This value is combined with the Azure virtual machine name so that the fully qualified domain name of the virtual machine becomes MyNavServerVM.cloudapp.net. | ||
Administrator account on Azure virtual running Microsoft Dynamics NAV Server | User name: NavVmAdmin Password: This walkthrough uses an automatically generated password. | ||
Name of Azure virtual machine running SQL Server | MyNavSQLVM | ||
Administrator account on Azure virtual running SQL Server | User name: NavSqlAdmin Password: This walkthrough uses an automatically generated password.
| ||
Azure region | North Europe | ||
Virtual machine size | Small | ||
Azure virtual network | MyNavVirtualNetwork | ||
Azure affinity group | MyNavAffinity | ||
User authentication credential type | NavUserPassword | ||
Microsoft Dynamics NAV Server Service account | User name: NSTService Password: This walkthrough uses an automatically generated password. | ||
Microsoft Dynamics NAV user with SUPER permissions | User name: navuser Password: This walkthrough uses an automatically generated password. | ||
Client services port | 9001 | ||
SOAP services port | 9002 | ||
OData services port | 9003 | ||
ClickOnce website port | 9004 | ||
Microsoft Dynamics NAV company name | MyCompany This walkthrough restores data for the CRONUS International Ltd. company from a Microsoft Dynamics NAV database backup file, and then renames the company to MyCompany. | ||
Language setting on the Microsoft Dynamics NAV Web Server | en-US | ||
Region format setting on the Microsoft Dynamics NAV Web Server | en-US |
 Prerequisites
Prerequisites
Install the prerequisites that are described in Preparing for Deploying Microsoft Dynamics NAV on Microsoft Azure.
The following table includes information about the prerequisites that are used to complete this walkthrough.
| Item | Information | ||
|---|---|---|---|
PublishSettings file | C:\Users\Administrator\MyAzure-2-21-2013.publishsettings | ||
Azure subscription name | MyAzureSubscription | ||
Azure storage account | MyAzureStorage | ||
Image for NAV Server virtual machine | This walkthrough will use the latest version of a supported image from the Azure Image Gallery. You do not have to do anything to meet this prerequisite. | ||
Image for SQL Server virtual machine | This walkthrough will use the latest version of a supported image from the Azure Image Gallery. You do not have to do anything to meet this prerequisite.
| ||
Microsoft Dynamics NAV installation media (DVD) location | D:\NAVDVD | ||
Microsoft Dynamics NAV database backup file location | D:\NAVDVD\SQLDemoDatabase\CommonAppData\Microsoft\Microsoft Dynamics NAV\72\Database\Demo Database NAV (7-2).bak | ||
Microsoft Dynamics NAV license | D:\NAVDVD\SQLDemoDatabase\CommonAppData\Microsoft\Microsoft Dynamics NAV\72\Database\Cronus.flf | ||
Microsoft Dynamics NAV provisioning tools location | C:\Cloud The Microsoft Dynamics NAV Provisioning Tools for Microsoft Azure are included in the WindowsPowerShellScripts\Cloud folder on Microsoft Dynamics NAV installation media. For this walkthrough, you copy the Cloud folder and its content to the C: drive. The Example-2VM.ps1 script and Set-PartnerSettings file that are used in the walkthrough are in the Cloud\HowTo folder. | ||
Security certificate PFX file location and password for Microsoft Dynamics NAV services | Folder: C:\Cloud\HowTo\MyAzureVM.pfx Password: pfxpassword | ||
Security certificate PFX file and password for the Microsoft Dynamics NAV Web client | This walkthrough uses the security certificate that is automatically generated by the provisioning tools. No action is required for this prerequisite. | ||
Security certificate PFX file location and password for ClickOnce | Folder: C:\Cloud\HowTo\ClickOnceSignature.pfx Password: clickoncesignaturepassword | ||
Azure Libraries location | C:\ProgramFiles(x86)\Microsoft SDKs\Microsoft Azure\PowerShell\Azure\Azure.psd1 | ||
Microsoft Windows HTTP Services Certificate Configuration Tool | C:\ProgramFiles(x86)\Windows Resource Kits\Tools\winhttpcertcfg.exe | ||
Manifest Generation and Editing Tool (mage.exe) | C:\ProgramFiles(x86)\Microsoft SDKs\Windows\v8.0A\bin\NETFX 4.0 Tools\mage.exe | ||
makecert.exe | C:\ProgramFiles(x86)\Windows Kits\8.0\bin\x86\makecert.exe' |
 Start Windows PowerShell ISE
Start Windows PowerShell ISE
To deploy Microsoft Dynamics NAV, you will run Windows PowerShell scripts. The procedures in this section use Windows PowerShell Integrated Scripting Environment (ISE) because it enables you to run commands, and write and debug scripts in a single graphical user interface.
 Important Important |
|---|
| You must run Windows PowerShell ISE as an Administrator; otherwise the scripts will not run without errors. |
To start Windows PowerShell ISE
On the provisioning computer, choose Start, and then search for Windows PowerShell ISE.
Right-click the Windows PowerShell ISE item, and then choose Run as Administrator.
At the command prompt, change to the Cloud\HowTo folder of the provisioning tools.
For example, enter the following code, and then press Enter:
 Copy Code
Copy Codecd C:\Cloud\HowTo
 Modifying the Set-PartnerSettings File
Modifying the Set-PartnerSettings File
The Microsoft Dynamics NAV provisioning tools include the Set-PartnerSettings.ps1 script. The Set-PartnerSettings.ps1 script contains parameters that are used by the Example-2VM.ps1 file to configure the Microsoft Dynamics NAV deployment. In this procedure, you will create a copy of the Set-PartnerSettings.ps1 file, and then modify the copy to include the settings for your installation. You can modify Set-PartnerSetting.ps1 directly, but using a copy enables you to test different parameter values without having to change the Set-PartnerSettings.ps1 every time.
To make a copy of the Set-PartnerSettings.ps1 file
In Windows PowerShell ISE, on the File menu, choose Open, and then find and open the Set-PartnerSettings.ps1 file.
The file is located in the Cloud\Howto folder.
From the File menu, choose Save As.
Save the file in the same folder as the Set-PartnerSettings.ps1 and give it the name Set-PartnerSettings-CUSTOM.ps1.
Because you save it in the same folder as Set-PartnerSettings.ps1, the Set-PartnerSettings-CUSTOM.ps1 is automatically loaded by the Example-2VM.ps1 script.
 Note
Note By default, the example scripts search the Cloud\HowTo folder for files that contain the text "custom", so it is important that only one custom settings file is included in the folder when you run the scripts.
To modify the Set-PartnerSettings-Custom.ps1 file
In the Set-PartnerSettings-Custom.ps1 file, and locate the Azure subscription settings section.
The parameters in this section configure Azure subscription settings.
By default, all parameters are commented lines that are preceded by
# TODO. To set a parameter, delete the# TODO, and then provide a value for the parameter.Start with the following line that specifies the PublishSettings file for the Azure subscription:
 Copy Code
Copy Code# TODO: $NAV_PublishSettingsFile = 'C:\users\administrator\MySubscription.PublishSettings'
To set the parameter for this walkthrough, change the code to the following:
 Copy Code
Copy Code$NAV_PublishSettingsFile = 'C:\users\administrator\MyAzure-2-21-2013.publishsettings'
You change all parameters in this manner
 Tip
Tip For a detailed description about a parameter, see the help text that comes before the parameter in the script. Change the remaining parameters in this section as follows:
 Copy Code
Copy Code$NAV_AzureSubscriptionName = 'MyAzureSubscription' $NAV_AzureStorageAccount = 'MyAzureStorage'
Go to the Azure virtual machine settings section to specify parameters for the virtual that will be created on Azure. Set the parameters as follows:
 Copy Code
Copy Code$NAV_AzureServiceName = 'MyNavServerVm' $NAV_DomainName = 'cloudapp.net' $NAV_VMAdminUserName = 'NavVmAdmin' $NAV_VMAdminPassword = '' $NAV_AzureLocation = 'North Europe' $NAV_VMSize = 'Small' $NAV_OSImageWithSqlServer = '' $NAV_OSImageWithoutSqlServer = ''
Because you do not provide a value for the $NAV_VMAdminPassword setting, the script will generate a password automatically. You will see the password in the message that appears when the script has completed.
Because you do not provide a value for the $NAV_OSImageWithSqlServer and $NAV_OSImageWithoutSqlServer settings, the script will use the latest version of a supported image from the Azure Gallery.
Go to the 2-Box NAV Deployment settings section to specify parameters that configure the virtual machine that will run SQL Server and the Microsoft Dynamics NAV database. Set the parameters as follows:
 Copy Code
Copy Code$NAV_SqlServerMachine = 'MyNavSQLVM' $NAV_SqlServerMachineAdminUserName = 'NavSqlAdmin' $NAV_SqlServerMachineAdminPassword = '' $NAV_AzureVirtualNetwork = 'MyNavVirtualNetwork' $NAV_AzureAffinityGroup = ' MyNavAffinity'
Because you do not provide a value for the $NAV_SqlServerMachineAdminPassword setting, the script will generate a password automatically. You will see the password in the message that appears when the script has completed.
Go to the Microsoft Dynamics NAV installation settings section to specify parameters that install Microsoft Dynamics NAV on the virtual machine. Set the parameters as follows:
 Copy Code
Copy Code$NAV_DvdLocation = 'D:\NAVDVD' $NAV_UseAzureStorageForDvdTransfer = $true $NAV_DvdVhdName = "$NAV_AzureServiceName-DynamicsNAVDvd.vhd" $NAV_BakFile = 'D:\NAVDVD\SQLDemoDatabase\CommonAppData\Microsoft\Microsoft Dynamics NAV\72\Database\Demo Database NAV (7-2).bak' $NAV_DatabaseDiskSizeInGB = 10 $NAV_RemoteDatabaseBackupFile = 'C:\REMOTE\navdvd\SQLDemoDatabase\CommonAppData\Microsoft\Microsoft Dynamics NAV\72\Database\Demo Database NAV (7-2).bak'
Go to the Microsoft Dynamics NAV Instance settings section to specify parameters for that configure Microsoft Dynamics NAV Server. Set the parameters as follows:
 Copy Code
Copy Code$NAV_InstanceName = 'DynamicsNAV72_Instance1' $NAV_InstanceNameInternal = 'Inst1' $NAV_ManagementServicesPort = 9000 $NAV_ClientServicesPort = 9001 $NAV_SOAPServicesPort = 9002 $NAV_ODataServicesPort = 9003 $NAV_ClickOnceWebSitePort = 9004 $NAV_WindowsServiceAccount = 'NSTService' $NAV_WindowsServiceAccountPassword = '' $NAV_NAVAdminUserName = 'navadmin' $NAV_NAVAdminPassword = '' $NAV_LicenseFile = 'D:\NAVDVD\SQLDemoDatabase\CommonAppData\Microsoft\Microsoft Dynamics NAV\72\Database\Cronus.flf' $NAV_ExistingCompanyFromBackup = 'CRONUS International Ltd.' $NAV_NewCompanyName = 'MyCompany $NAV_WebServerLanguage = 'en-US' $NAV_WebServerRegionFormat = 'en-US'
Because you do not provide a values for the $NAV_WindowsServiceAccountPassword and $NAV_NAVAdminPassword settings, the script will generate passwords automatically. You will see the passwords in the message that appears when the script has completed.
Go to the Security Certificates for NAV Client Services settings section to specify parameters that configure security certificates for the clients and ClickOnce installation of the Microsoft Dynamics NAV Windows client. Set the parameters as follows:
 Copy Code
Copy Code$NAV_ClientServicesPfxFile = 'C:\Cloud\HowTo\MyAzureVM.pfx' $NAV_HttpsWebClientPfxFile = "" $NAV_HttpsWebClientPfxPassword = "" $NAV_ClientServicesPfxPassword = "pfxpassword" $NAV_ClickOnceCodeSigningPfxFile = 'C:\Cloud\HowTo\ClickOnceSignature.pfx' $NAV_ClickOnceCodeSigningPfxPassword = 'clickoncesignaturepassword'
Go to the Tool dependencies section to specify parameters that are required for the deployment.
 Copy Code
Copy Code$Global:AzurePowershellModuleFile = Join-Path ${env:ProgramFiles(x86)} 'Microsoft SDKs\Microsoft Azure\PowerShell\Azure\Azure.psd1' $Global:MageExeFile = Join-Path ${env:ProgramFiles(x86)} 'Microsoft SDKs\Windows\v8.0A\bin\NETFX 4.0 Tools\mage.exe' $Global:WinHttpCertCfgExeFile = Join-Path ${env:ProgramFiles(x86)} 'Windows Resource Kits\Tools\winhttpcertcfg.exe' $Global:MakeCertExeFile = Join-Path ${env:ProgramFiles(x86)} 'Windows Kits\8.0\bin\x86\makecert.exe'Save the file.
You are ready to run the script.
 Running the Example_2VM script
Running the Example_2VM script
After you have set the parameters in the Set-PartnerSettings-Custom.ps1 file, you can run the script to create the virtual machine on Azure and deploy Microsoft Dynamics NAV.
To run the example script
In the Windows PowerShell ISE, open the Example-2VM.ps1
The script is located in the Cloud\HowTo directory.
Press F5 to run the script.
It will take approximately 30-45 minutes for the script to complete. If the script completes without errors, then text similar to the following appears in the console:
 Copy Code
Copy CodeThe NAV Server virtual machine is: MyNavVm.cloudapp.net The NAV Server virtual machine administrator username: NSTService The NAV Server virtual machine administrator password: [password] The NAV Server Instance is: DynamicsNAV72_Ins1 The NAV Server account credentials: NSTService/[password] The SQL Server machine is: NavSqlAdmin.cloudapp.net The SQL Server machine administrator password: [password] The Windows Client can be downloaded via ClickOnce at: http://MyNavVm.cloudapp.net:9004 The Web Client can be accessed at: https://MyNavVm.cloudapp.net/DynamicsNAV72_Ins1 A user has been added to the database with the following credentials: user=navuser password=[password]
Two new virtual machines are added on Azure. To see the new virtual machine, sign in to the Microsoft Azure Management Portal, and then choose VIRTUAL MACHINES.
 Opening the RoleTailored Clients
Opening the RoleTailored Clients
When the script has completed with no errors, you can then access the RoleTailored clients.
To open the Microsoft Dynamics NAV Windows client
Open an internet browser.
In the address, type the following address:
http://MyNavVm.cloudapp.net:9004
Follow the instructions on the webpage to install the Microsoft Dynamics NAV Windows client.
To open the Microsoft Dynamics NAV Web client
Open an internet browser.
In the address, type the following address:
http://MyNavVm.cloudapp.net/DynamicsNAV72_Instance1
 Next Steps
Next Steps
Scaling the Microsoft Dynamics NAV Network Topology
Security and Protection for Microsoft Dynamics NAV on Microsoft Azure





