Dieses Thema bezieht sich auf Microsoft Dynamics C5 2016 und Lösungen, die Simplified UX-Objekte verwenden.
Produkte sind die Basis Ihres Unternehmens, die Waren oder Dienstleistungen, die Sie gerade handeln. Jedes Produkt muss als Artikelkarte erfasst werden.
 Hinweis Hinweis |
|---|
| In Microsoft Dynamics C5 2016 und Lösungen, die Simplified UX-Obejekte verwenden wird ein Produkt bezeichnet, um den Ausdruck "Artikel" zu benutzen. |
Artikelkarten verwahren die Informationen, die benötigt werden, um Produkte einzukaufen, einzulagern, zu liefern und zu berechnen. Die Artikelkarte kann den Typ Bestand oder Service haben, um anzuzeigen, ob das Produkt eine physische Einheit oder eine Arbeitszeiteinheit ist. Neben einiger Felder, die sich mit den physischen Aspekten eines Artikels verknüpfen, arbeiten alle Felder auf einer Artikelkarte auf die gleiche Weise für Lagerartikel und Dienstleistungen. Weitere Informationen zum Verkauf von Artikeln finden Sie unter Vorgehensweise: Fakturieren.
Wenn es Artikelvorlagen für verschiedene Artikelarten gibt, dann erscheint ein Fenster automatisch, wenn Sie eine neue Artikelkarte erstellen, von der aus Sie eine entsprechende Artikelvorlage auswählen können. Wenn nur eine Artikelvorlage vorhanden ist, verwenden neue Artikelkarten immer diese Vorlage.
Die Artikelbeschreibung wird nicht auf Vorlagen gespeichert und wiederverwendet.
 Hinweis Hinweis |
|---|
| Für dieses Verfahren gibt es Informationen darüber, wie man alle Felder auf einer Artikelkarte manuell ausfüllt, sofern keine Artikelvorlage vorhanden ist. Jedoch beschreiben die Schritte 2 bis 4 und die Schritte 17 bis 21, wie man das Fenster Artikelvorlage verwendet. |
Neue Artikelkarte ausfüllen
Im Rollencenter wählen Sie Artikel, um die Liste der Bestandsartikel zu öffnen.
Wählen Sie auf der Registerkarte Start in der Gruppe Neu die Option Neu aus.
Wenn nur eine Artikelvorlage vorhanden ist, dann öffnet sich eine neue Artikelkarte mit den Feldern, die mit Informationen aus der Vorlage ausgefüllt werden. Nur das Feld Beschreibung ist leer.
Wenn mehr als eine Artikelvorlage vorhanden ist, dann öffnet ein Fenster mit verfügbaren Artikelvorlagen automatisch. In diesem Fall, folgen Sie dem nächsten Schritt.
Wählen Sie eine Artikelvorlage aus, und wählen Sie dann die Schaltfläche OK. Eine neue Artikelkarte wird geöffnet mit den Feldern, die mit Daten aus der Vorlage ausgefüllt werden. Nur das Feld Beschreibung ist leer. Sie können alle Felder bearbeiten.
Wenn Sie eine neue Artikelkarte erstellen möchten, ohne eine Vorlage zu verwenden, folgen Sie dem nächsten Schritt.
In der Liste der Artikelvorlagen wählen Sie die Leere Artikelkarte-Vorlage aus. Eine leere Artikelkarte wird geöffnet.
Folgen Sie den Schritten 6 bis 14, um alle Felder auf der Artikelkarte manuell auszufüllen.
Geben Sie im Feld Beschreibung den Namen des Artikels ein.
Geben Sie im Feld Gesperrt an, wenn Buchungen mit dem Artikel beispielsweise gesperrt werden, da der Artikel in Quarantäne ist.
Geben Sie an, ob die Artikelkarte einen physischen Artikel (Inventory) oder Service (Service) repräsentiert.
Wählen Sie im Basiseinheitencode-Feld die Einheit aus, in der der Artikel standardmäßig behandelt wird, etwa STÜCK, wenn Sie einen physischen Artikel nach Stück speichern. Dieses Feld ist erforderlich.
Das Feld Lagerbestand zeigt den aktuellen Lagerbestand des Artikels als die Summe der Artikel am Lager, plus Artikel in Bestellungen an. Wählen Sie das Feld, um die Historie der negativen und positiven Transaktionen, aus denen sich das Lagerprofil zusammensetzt, anzuzeigen.
Das Feld Bestandswarnung gibt an, ob eine Warnmeldung angezeigt wird, wenn Sie eine Menge in einem Verkaufsbeleg eingeben, die den Lagerbestand des Artikels mit einem Buchwert unter null bringt.
Das Feld Negativen Lagerbestand verhindern gibt an, ob Sie eine Transaktion buchen können, die den Lagerbestand des Artikels auf einen Buchwert unter null bringt.
Wählen Sie das Kontrollkästchen Automat. Textbaustein, um den Zusatz zur Beschreibung des Artikels in Belegzeilen immer einzufügen.
Füllen Sie im Inforegister Preis die Felder gemäß der Beschreibung in der folgenden Tabelle aus.
Feld Beschreibung VK-Preis
Geben Sie den Preis an, für den Sie den Artikel verkaufen möchten.
Der Wert, den Sie eingeben, wird entsprechend Ihrer Wahl im Feld VK-Preis/DB - Berechnung geändert werden.
 Hinweis
Hinweis Zusätzlich zu dem VK-Preis, den Sie in diesem Feld festlegen, können Sie spezielle Preise im Inforegister Verkaufspreise und VK-Zeilenrabatte einrichten. Weitere Informationen finden Sie unter Schritt 14. VK-Preis inkl. MwSt.
Geben Sie an, ob die Kosten, der Preis und die Betragsfelder für Zeilen der Einkauf- und Verkaufsrechnungen für diesen Artikel mit oder ohne MwSt. angezeigt werden.
VK-Preis/DB - Berechnung
Geben Sie an, ob der Deckungsbeitrag oder der VK-Preis berechnet werden oder ob keine Berechnung ausgeführt wurde. Folgende Optionen sind verfügbar.
- DB = VK - EP: Der Wert im Feld DB % wird berechnet, wie folgt:

- VK = EP + DB: Der Wert im Feld VK-Preis wird berechnet, wie folgt:
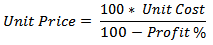
- Kein Bezug: Weder das Feld DB %, noch das Feld VK-Preis wird berechnet.
DB %
Geben Sie den Deckungsbeitrag an, für den Sie den Artikel verkaufen möchten.
Der Wert, den Sie eingeben, wird entsprechend Ihrer Wahl im Feld VK-Preis/DB - Berechnung geändert werden.
Rech.-Rabatt zulassen
Geben Sie an, ob der Artikel in der Berechnung eines Rechnungsrabatts auf Belegen enthalten ist, in denen der Artikel gehandelt wird.
Weitere Informationen finden Sie unter Vorgehensweise: Einrichten von Rechnungsrabattbedingungen.
Artikelrabattgruppe
Geben Sie einen Artikelgruppencode an, der als Kriterium im Inforegister Verkaufspreise und VK-Zeilenrabatte verwendet werden kann, um einen Rabatt zu gewähren. Weitere Informationen finden Sie unter Schritt 14.
- DB = VK - EP: Der Wert im Feld DB % wird berechnet, wie folgt:
Füllen Sie im Inforegister Kosten die Felder gemäß der Beschreibung in der folgenden Tabelle aus. Wenn das Inforegister nicht auf der Registerkarte Home, in der Gruppe Ansicht, sichtbar ist, wählen Sie Setup aus.
Feld Beschreibung Lagerabgangsmethode
Geben Sie an, wie der Kostenfluss des Artikels erfasst ist und ob ein tatsächlicher oder budgetierter Wert gebucht und in der Berechnung des Einstandspreises verwendet wird.
Das Feld ist eingerichtet für Standard und kann nicht geändert werden.
Einstandspreis
Gibt den neuesten durchschnittlichen Einstandspreis einer Einheit des Artikels an. Nach jedem Verkauf wird der Einstandspreis durch die automatische Kostenregulierung aktualisiert.
Indirekte Kosten %
Geben Sie den Prozentsatz des letzten Einkaufspreises des Artikels an, aus dem indirekte Kosten entstehen, wie Frachtkosten, die mit dem Kauf des Artikels verknüpft sind.
Kosten letzter Einkauf
Geben Sie Ihren anfänglichen Einkaufspreis für den Artikel ein.
Das Feld wird mit dem neuesten Artikel aktualisiert, wie von Ihrem Lieferanten bei der zuletzt gebuchten Einkaufsrechnung für den Artikel fakturiert.
Füllen Sie im Inforegister Finanzdetails die Felder gemäß der Beschreibung in der folgenden Tabelle aus. Wenn das Inforegister nicht auf der Registerkarte Home, in der Gruppe Ansicht, sichtbar ist, wählen Sie Setup aus.
Feld Beschreibung Produktbuchungsgruppe
Geben Sie den Handelstyp des Artkels an, um die Transaktionen zu verknüpfen, die für diesen Artikel mit der entsprechenden Finanzbuchhaltung gemäß der Buchungsmatrix Einrichtung gemacht sind.
Die Kombination aus der allgemeinen Produktbuchungsgruppe, die Ihren Artikeln zugewiesen ist, und der allgemeinen Geschäftsbuchungsgruppe, die Ihren Debitoren zugewiesen ist, bestimmt, in welcher Finanzbuchhaltung die Posten der Verkaufsrechnung gebucht sind.
Dieses Feld ist erforderlich.
MwSt.-Produktbuchungsgruppe
Geben Sie die MwSt.-Spezifikationen des Artikels an, um die Transaktionen zu verknüpfen, die für diesen Artikel mit der entsprechenden Finanzbuchhaltung gemäß der MwSt.-Buchungsmatrix Einrichtung gemacht sind.
Dieses Feld ist erforderlich.
Lagerbuchungsgruppe
Geben Sie den Bestandstyp des Artikels an, um die Geschäftstransaktionen zu verknüpfen, die für den Artikel mit dem entsprechenden Lagerkonto im Sachkonto entsprechend dem Lagerbuchungssetup vorgenommen werden.
Dieses Feld ist erforderlich.
Definieren Sie im Inforegister Verkaufspreise und VK-Zeilenrabatte spezielle Preise oder Skontowerte, die Sie dem Debitor gewähren, wenn bestimmte Kriterien, wie z.B. Artikel, Mindestbestellmenge oder Enddatum erfüllt sind. Jede Zeile stellt einen Sonderpreis oder einen Zeilenrabatt dar. Jede Spalte stellt ein Kriterium an, das gelten muss, um den Sonderpreis, den Sie im VK-Preis-Feld eingeben, oder den Zeilenrabatt, den Sie im Zeilenrabatt %-Feld eingeben, zu rechtfertigen. Weitere Informationen finden Sie im QuickInfo für jede Spalte, die ein Preis- oder Skontokriterium darstellt.
Wenn Sie diese Artikelkarte als Vorlage verwenden möchten, wenn Sie neue Artikelkarten erstellen, dann fahren sie fort, um sie als Artikelvorlage zu speichern.
Wählen Sie auf der Registerkarte Aktionen in der Gruppe Datenvorlage die Option Als Vorlage speichern aus. Das Fenster Arikelvorlage wird geöffnet und zeigt die Artikelkarte als Vorlage.
Geben Sie im Feld Vorlagenname einen beschreibenden Namen für die Art der Artikel ein, die erstellt werden können, indem man diese Vorlage verwendet.
Wenn Sie Dimensionen in Vorlagen wiederverwenden möchten, wählen Sie auf der Registerkarte Start in der Gruppe Masterdaten die Option Dimensionen. Das Fenster Dimensionen Vorlagenübersicht wird geöffnet und zeigt alle Dimensionscodes, die für den Artikel eingerichtet werden.
Bearbeiten Sie oder geben Sie Dimensionscodes ein, die für die neuen Artikelkarten gelten, die mit der Vorlage erstellt wurden.
Wenn Sie die neue Artikelvorlage abgeschlossen haben, wählen Sie die Schaltfläche Schließen.
Die Artikelvorlage wird der Liste von Artikelvorlagen hinzugefügt, um sie zum Erstellen von neuen Artikelkarten verwenden zu können, wie in den Schritten 2 bis 4. beschrieben.
Der Artikel ist nun erfasst und die Artikelkarte ist bereit, in Geschäftsbelegen verwendet zu werden, in denen Sie mit dem Kreditor handeln. Weitere Informationen finden Sie unter Vorgehensweise: Fakturieren oder Vorgehensweise: Erfassen eines Einkaufs.
 Tipp Tipp |
|---|
Weitere Informationen zum Arbeiten mit Feldern und Spalten finden Sie unter Arbeiten mit Microsoft Dynamics NAV. Weitere Informationen zur Suche nach spezifischen Seiten finden Sie unter Suchen. |
Siehe auch
Vorgehensweise: Fakturieren
Vorgehensweise: Erfassen eines Einkaufs
Vorgehensweise: Einrichten von Rechnungsrabattbedingungen
Vorgehensweise: Verkaufszeilenrabatte für einen Debitor erstellen
Arbeiten mit Microsoft Dynamics NAV
Rollencenter: Kleinunternehmen





