In questo argomento viene descritto come modificare un layout personalizzato disponibile per un report di Microsoft Dynamics NAV. Dal client di Microsoft Dynamics NAV per client Windows, è possibile modificare layout dei report personalizzati direttamente o esportando e esportando il layout del report come file. Dal client di Client Web Microsoft Dynamics NAV, è possibile modificare solo un layout dei report e importando esportando il layout del report come file.
Esistono due tipi diversi layout del report: layout dei report di Word e layout del report di RDLC. Modificare i layout dei report di Word tramite Microsoft Word e i layout del report di RDLC utilizzando il Generatore report di SQL Server.
 Nota Nota |
|---|
| Non è possibile modificare i layout dei report predefiniti. |
Modificare un layout del report personalizzato direttamente da Microsoft Dynamics NAV per client Windows
Da Microsoft Dynamics NAV per client Windows, è possibile aprire un layout personalizzato direttamente in Word o nel Generatore report di SQL Server, a seconda del tipo del layout del report.
Per modificare un layout del report da Microsoft Dynamics NAV per client Windows
Nella casella Cerca immettere Selezione layout report, quindi selezionare il collegamento correlato.
La finestra Selezione layout report elenca tutti i report disponibili nella società specificata nel campo Società nella parte superiore della finestra.
Impostare il campo Società alla società che contiene il layout del report che si vuole modificare.
Nella finestra Selezione layout report selezionare il report che ha il layout che si desidera modificare, quindi nel gruppo Processo della scheda Pagina iniziale scegliere Personalizza layout.
La finestra The Layout report personalizzati viene visualizzata ed elenca tutti i layout personalizzati disponibili per il report selezionato.
Selezionare il layout dei report da modificare, quindi nella scheda Pagina iniziale selezionare Modifica layout.
Viene visualizzato un messaggio e il documento di layout del report viene aperto in Word, se è un tipo di layout di Word, o nel Generatore di report di SQL Server, se è un tipo di layout di report di RDLC.
 Importante
Importante Non chiudere il messaggio a questo punto. Passare al documento che si è aperto e apportare le modifiche al layout del report. Per ulteriori informazioni, vedere la sezione Modificare il layout dei report che segue.
Salvare le modifiche e chiudere il documento Word.
Tornare al messaggio in Microsoft Dynamics NAV per client Windowsquindi selezionare Sì per importare il layout dei report modificato.
Modificare un layout del report personalizzato esportando e importando il file di layout
A differenza di Microsoft Dynamics NAV per client Windows, Word e il Generatore report di SQL Server non possono essere aperti direttamente da Client Web Microsoft Dynamics NAV. Per modificare un layout dei report da Client Web Microsoft Dynamics NAV, è necessario innanzi tutto esportare il layout dei report come file nel computer o in una rete, quindi aprire il documento esportato e apportare le modifiche. Quando sono state apportate tutte le modifiche, importare il layout del report in Microsoft Dynamics NAV. La procedura può anche essere utilizzata con Microsoft Dynamics NAV per client Windows.
Per modificare un layout dei report
Nella casella Cerca immettere Selezione layout report, quindi selezionare il collegamento correlato.
La finestra Selezione layout report elenca tutti i report disponibili nella società specificata nel campo Società nella parte superiore della finestra.
Impostare il campo Società alla società che contiene il layout del report che si vuole modificare.
Nella finestra Selezione layout report selezionare la riga del report che ha il layout che si desidera modificare, quindi nel gruppo Processo della scheda Pagina iniziale scegliere Personalizza layout.
La finestra The Layout report personalizzati viene visualizzata ed elenca tutti i layout personalizzati disponibili per il report selezionato.
Nella finestra Layout report personalizzati, selezionare il layout da modificare, quindi la scheda Pagina iniziale, fare clic su Esporta layout.
Selezionare Salva o Salva come per salvare il documento del layout dei report nel computer o in una rete.
Aprire il documento di layout del report che si è salvato, quindi apportare le modifiche. Per ulteriori informazioni, vedere la sezione Modificare il layout dei report che segue.
Salvare le modifiche al documento dei layout dei report.
Tornare alla finestra Layout report personalizzati, selezionare il layout del report esportato quindi scegliere Importa layout.
Nella scheda Pagina iniziale scegliere Importa layout.
Nella finestra di dialogo Importa modello di Microsoft Office, selezionare il documento del layout del report che si è modificato e scegliere Apri.
Modificare il layout dei report
Quando si modificano i layout dei report di Word, è possibile apportare modifiche generali e layout e formattazione, ad esempio modificare il carattere del testo, aggiungere o modificare una tabella o rimuovere un campo dati, utilizzando le funzionalità di modifica di base di Word, come si fa con qualsiasi documento di Word. Tuttavia, aggiungere campi di dati dal set di dati di un report di Microsoft Dynamics NAV è una funzione più avanzata e richiede una la conoscenza del set di dati del report.
Modificare i layout dei report di RDLC è un'operazione più complicata, rispetto alla modifica dei layout dei report di Word. Per ulteriori informazioni sui come modificare un layout dei report di RDLC, vedere Designing RDLC Report Layouts in Visual Studio.
Per apportare modifiche a un layout dei report di Word.
Utilizzare le seguenti linee guida per apportare modifiche a un layout dei report di Word.
-
Per le modifiche di base dei layout, utilizzare le funzionalità di modifica di Word.
Se si sta progettando un layout dei report di Word da zero o aggiungendo nuovi campi dati, iniziare aggiungendo una tabella che include le righe e le colonne che utilizzeranno i campi dati. -
Per informazioni sull'aggiunta di campi per dati, etichette, dati e immagini, vedere Procedura: Aggiungere campi a un layout dei report di Word.
-
Per informazioni su come rimuovere etichette o campi dati, vedere Rimuovere i campi etichetta e dati dai layout di Word.
 Suggerimento
Suggerimento Mostra le linee delle griglie della tabella in modo da visualizzare i limiti delle celle della tabella. Ricordarsi di nascondere le linee delle griglie quando si finisce di apportare modifiche. Per visualizzare o nascondere le linee delle griglie della tabella, selezionare la tabella e quindi in Layout nella scheda Tabella scegliere Visualizza linee griglia. -
Per le modifiche di base dei layout, utilizzare le funzionalità di modifica di Word.
Rimuovere i campi etichetta e dati dai layout di Word
I campi etichetta e dati di un report sono contenuti nei controlli contenuto di Word. La figura seguente illustra un controllo contenuto quando è selezionato nel documento Word.
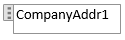
Il nome del campo etichetta o dati viene visualizzato nel controllo contenuto. Nell'esempio, il nome del campo è CompanyAddr1.
Per rimuovere un campo dati o etichetta
Fare clic con il tasto destro del mouse sul campo che si desidera eliminare, quindi fare clic su Rimuovi controllo contenuto.
Il controllo campo viene rimosso, ma rimane il nome del campo come testo.
Eliminare il testo residuo in base alle esigenze.
 Suggerimento Suggerimento |
|---|
Per ulteriori informazioni sull'utilizzo di campi e colonne, vedere Utilizzo di Microsoft Dynamics NAV. Per ulteriori informazioni su come cercare pagine specifiche, vedere Cerca. |





