Questo argomento si applica a Microsoft Dynamics C5 2016 e alle soluzioni che utilizzano gli oggetti Simplified UX.
I prodotti sono la base dell'attività, le merci o i servizi trattati. Ogni prodotto deve essere registrato come scheda articolo.
 Nota Nota |
|---|
| In Microsoft Dynamics C5 2016 e soluzioni utilizzando gli oggetti di Simplified UX, ci si riferisce a un prodotto con il termine "articolo". |
Le schede articolo contengono le informazioni richieste per l'acquisto, l'archiviazione, la consegna e la contabilità dei prodotti. La scheda articolo può essere di tipo Magazzino o Assistenza a specificare se il prodotto è un'unità fisica o un'unità di tempo di lavoro. Oltre ad alcuni campi correlati agli aspetti fisici di un articolo, tutti i campi della scheda articolo funzionano in modo analogo per gli articoli e i servizi di magazzino. Per ulteriori informazioni sulla vendita di un articolo, vedere Procedura: Fatturare le vendite.
Se esistono i modelli articolo per diversi tipi di articolo, allora verrà visualizzata una finestra automaticamente quando si crea una nuova scheda articolo da cui è possibile selezionare un modello articolo appropriato. Se esiste solo un modello articolo, allora le nuove schede articolo utilizzeranno sempre tale modello.
La descrizione dell'articolo non viene salvata e riutilizzata nei modelli.
 Nota Nota |
|---|
| Per questa procedura, sono disponibili informazioni su come compilare manualmente tutti i campi della scheda articolo, come se non fosse disponibile alcun modello articolo. Tuttavia, dal passaggio 2 al 4 e dal 17 al 21 viene descritto come utilizzare la finestra Modello articolo. |
Per compilare una nuova scheda articolo
Nella Gestione ruolo utente, selezionare Clienti per aprire l'elenco degli articoli esistenti.
Nel gruppo Nuovo della scheda Pagina iniziale scegliere Nuovo.
Se esiste solo un modello articolo, allora verrà visualizzata una nuova scheda articolo con i campi compilati con le informazioni derivanti dal modello. Solo il campo Descrizione è vuoto.
Se esiste più di un modello articolo, allora verrà automaticamente aperta una finestra con i modelli articolo disponibili. In questo caso, seguire il passaggio successivo.
Selezionare un modello articolo e scegliere il pulsante OK. Una nuova scheda articolo verrà visualizzata con i campi compilati con le informazioni del modello. Solo il campo Descrizione è vuoto. È possibile modificare tutti i campi.
Per creare una nuova scheda articolo senza utilizzare un modello, seguire il passaggio successivo.
Nell'elenco dei modelli articolo selezionare il modello Scheda articolo vuota. Verrà visualizzata una scheda articolo vuota.
Seguire i passaggi da 6 a 14 per compilare tutti i campi della scheda articolo manualmente.
Nel campo Descrizione immettere il nome dell'articolo.
Nel campo Bloccato specificare se le transazioni con l'articolo devono essere bloccate, ad esempio, quando l'articolo è in quarantena.
Specificare se la scheda articolo rappresenta un articolo fisico (Magazzino) o un servizio (Assistenza).
Nel campo Unità di misura base selezionare l'unità utilizzata per gestire l'articolo per impostazione predefinita, ad esempio, PZ se si archivia l'articolo fisico in pezzi. Questo campo è obbligatorio.
Il campo Magazzino specifica la giacenza corrente dell'articolo come somma degli articoli in stock più gli articoli negli ordini di acquisto. Selezionare il campo per visualizzare lo storico delle transazioni positive e negative che compongono il magazzino.
Nel campo Avviso esaurimento scorte specificare se viene visualizzato un avviso quando si immette una quantità in un documento di vendita che esaurisce le scorte a magazzino dell'articolo inferiore a zero.
Nel campo Evita giacenza negativa specifica se è possibile registrare una transazione che porterà le scorte a magazzino dell'articolo a un valore inferiore a zero.
Selezionare la casella di controllo Testi predefiniti per inserire sempre la descrizione estesa dell'articolo nelle righe del documento.
Compilare i campi nella scheda dettaglio Prezzo come descritto nella tabella riportata di seguito.
Campo Descrizione Prezzo unitario
Specificare il prezzo a cui si desidera vendere l'articolo.
Il valore immesso può essere modificato in base alla selezione nel campo Calcola prezzo/profitto.
 Nota
Nota Oltre al prezzo unitario specificato in questo campo, è possibile impostare prezzi speciali nella Scheda dettaglio Prezzi di vendita e sconti riga di vendita. Per ulteriori informazioni, vedere il passaggio 14. Prezzo IVA inclusa
Specificare se i campi costo, prezzo unitario e importo nelle righe fattura acquisto e vendita per questo articolo devono essere visualizzati con o senza IVA.
Calcola prezzo/profitto
Specificare se viene calcolata la percentuale di margine o il prezzo unitario oppure, o se non viene eseguito alcun calcolo. Sono disponibili le opzioni descritte di seguito.
- Profitto=Prezzo-Costo: il valore nel campo % profitto viene calcolato nel modo seguente:

- Prezzo=Costo+Profitto: il valore nel campo Prezzo unitario viene calcolato come segue:
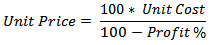
- Nessuna relazione: né il campo % profitto né il campo Prezzo unitario vengono calcolati.
% profitto
Specificare il margine di profitto a cui si desidera vendere l'articolo.
Il valore immesso può essere modificato in base alla selezione nel campo Calcola prezzo/profitto.
Sconto fattura
Specificare se l'articolo deve essere incluso nel calcolo dello sconto sulla fattura nei documenti in cui viene trattato l'articolo.
Per ulteriori informazioni, vedere Procedura: Impostare le condizioni per gli sconti fattura.
Gruppo sconto articolo
Specificare un codice del gruppo articoli che può essere utilizzato come criterio nella Scheda dettaglio Prezzi di vendita e sconti riga di vendita per concedere uno sconto. Per ulteriori informazioni, vedere il passaggio 14.
- Profitto=Prezzo-Costo: il valore nel campo % profitto viene calcolato nel modo seguente:
Compilare i campi nella scheda dettaglio Costo come descritto nella tabella riportata di seguito. Se la Scheda dettaglio non è visibile, nella scheda Pagina iniziale, nel gruppo Visualizzazione, selezionare Setup.
Campo Descrizione Metodo di costing
Specificare come viene registrato il flusso del costo dell'articolo e se un valore effettivo o a budget viene capitalizzato e utilizzato nel calcolo dei costi.
Il campo è impostato su Standard è non è possibile modificarlo.
Costo unitario
Specifica il costo medio più recente di una unità dell'articolo. Dopo ogni vendita, il costo unitario viene aggiornato dalla rettifica automatica dei costi.
% costi indiretti
Specificare la percentuale del costo ultimo acquisto dell'articolo che include i costi indiretti, ad esempio le spese di trasporto associate all'acquisto dell'articolo.
Costo ultimo acquisto
Immettere il prezzo di acquisto iniziale per l'articolo.
Il campo viene aggiornato con il costo di acquisto più recente dell'articolo come fatturato dal fornitore nell'ultima fattura di acquisto registrata per l'articolo.
Compilare i campi nella scheda dettaglio Dettagli finanziari come descritto nella tabella riportata di seguito. Se la Scheda dettaglio non è visibile, nella scheda Pagina iniziale, nel gruppo Visualizzazione, selezionare Setup.
Campo Descrizione Cat. reg. articolo/servizio
Specificare il tipo di commercio dell'articolo per collegare le transazioni eseguite per questo articolo con il conto di contabilità generale appropriato in base al setup registrazioni COGE.
La combinazione della categoria di registrazione articoli/servizi assegnata agli articoli e la categoria registrazione business generale assegnata ai clienti determina i conti di contabilità generale in cui registrare i movimenti delle fratture di vendita.
Questo campo è obbligatorio.
Cat. reg. art./serv. IVA
Specificare la specifica IVA dell'articolo per collegare le transazioni eseguite per questo articolo con il conto contabilità generale appropriato in base al setup registrazioni IVA.
Questo campo è obbligatorio.
Cat. reg. magazzino
Specificare il tipo di magazzino dell'articolo per collegare le transazioni commerciali effettuate per l'articolo con il conto di giacenza magazzino appropriato nella contabilità generale in base al setup di registrazione magazzino.
Questo campo è obbligatorio.
Nella Scheda dettaglio Prezzi di vendita e sconti riga di vendita definire gli sconti o i prezzi speciali che si concedono per l'articolo se vengono soddisfatti determinati criteri come un cliente, la quantità minima di ordine o la data di scadenza. Ogni riga rappresenta un prezzo speciale o uno sconto riga. Ogni colonna rappresenta un criterio da applicare per garantire il prezzo speciale immesso nel campo Prezzo unitario o lo sconto riga immesso nel campo % sconto riga. Per ulteriori informazioni, vedere la descrizione comando per ogni colonna che rappresenta un criterio di sconto o i prezzi.
Se si desidera utilizzare questa scheda articolo come modello quando si creano nuove schede articolo, continuare a salvarla come modello articolo.
Nel gruppo Funzioni della scheda Modello dati scegliere Salva come modello. Nella finestra Modello articolo verrà visualizzata la scheda articolo come modello.
Nel campo Nome modello immettere un nome descrittivo per il tipo di articoli che possono essere creati utilizzando questo modello.
Per riutilizzare le dimensioni nei modelli, nella scheda Pagina iniziale del gruppo Dati master selezionare Dimensioni. Nella finestra Modelli dimensioni verranno visualizzati tutti i codici di dimensione impostati per l'articolo.
Modificare o immettere i codici di dimensione da collegare alle nuove schede articolo create utilizzando la definizione.
Una volta completato il nuovo modello articolo, fare clic sul pulsante Chiudi.
Il modello articolo viene aggiunto all'elenco dei modelli articolo, in modo che sia possibile utilizzarlo per creare nuove schede articolo come descritto nei passaggi da 2 a 4.
L'articolo è ora registrato e la scheda articolo è pronta a essere utilizzata nei documenti aziendali in cui si tratta con l'articolo. Per ulteriori informazioni, vedere Procedura: Fatturare le vendite o Procedura: Registrare gli acquisti.
 Suggerimento Suggerimento |
|---|
Per ulteriori informazioni sull'utilizzo di campi e colonne, vedere Utilizzo di Microsoft Dynamics NAV. Per ulteriori informazioni su come cercare pagine specifiche, vedere Cerca. |
Vedi anche
Procedura: Fatturare le vendite
Procedura: Registrare gli acquisti
Procedura: Impostare le condizioni per gli sconti fattura
Procedura: Creare sconti riga vendita per un cliente
Utilizzo di Microsoft Dynamics NAV
Gestione ruolo utente PMI





